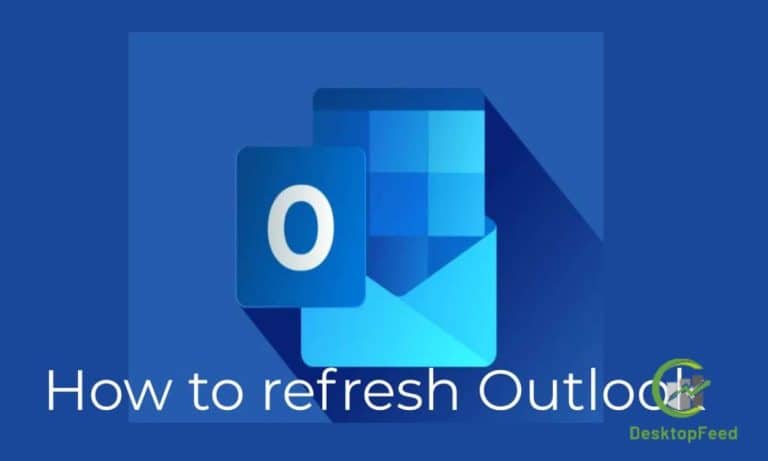How To Fix Error Code 0x80300024
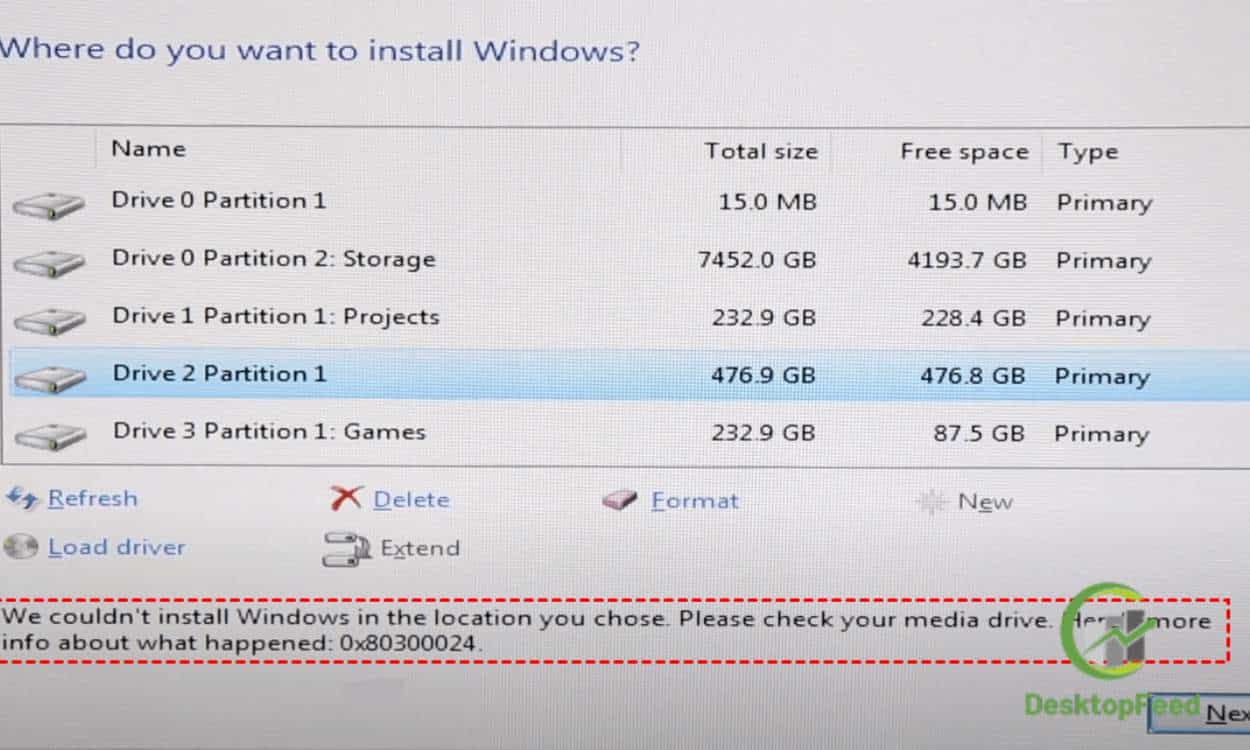
Error Code 0x80300024! Windows 10 is the most popular operating system in the world and it has a huge user base. However, there are times when your PC may encounter some issues that prevent you from accessing it. One such issue is 0x80300024 error message, which indicates that there is an issue with the Software Distribution folder on your computer. This article will help you fix this problem by providing some easy steps that can be followed by anyone who’s using Windows 10 or any other version of Microsoft’s Operating System.
Don’t worry. Here are the steps you should take to fix 0x80300024 in Windows 10
If you are getting this error, you should try these steps:
- Uninstall all third-party programs from your computer. If a program is causing the problem, it might be best to uninstall all of your software so that there is no chance of conflicting files or settings causing problems in the long run.
- Check for viruses and malware on your system with an anti-virus program. Viruses can be hidden inside some types of files or folders (for example, Word documents) and then spread through email attachments or websites when they’re opened by other users who don’t know about them yet. You should also make sure that none of these viruses have been downloaded onto your computer recently by using other people’s computers before opening up any suspicious software packages themselves; this way they’ll never get infected while being used as part of their own personal networks!
Rename the Software Distribution Folder
- Rename the Software Distribution folder.
- You can find this folder in C:\Windows\SoftwareDistribution\Download. Rename it from Software Distribution to SoftwareDistribution.old
Clear Windows Store Cache
To clear the Windows Store cache, you’ll need to uninstall and reinstall the app. This can be a tedious process, but it’s one that will help you get back on track with your problem.
- Uninstall: In File Explorer or Cortana (the new search tool), type “Windows Store” and click All Apps in the search bar at the top of your screen. Select an app you want to uninstall from your list of apps; then click Uninstall next to its name. Click Yes when prompted if necessary for permission requests for removal of other files associated with this program or app installation; otherwise, click Cancel until later because this step is optional depending on how much data needs to be cleaned out before installing new ones again!
- Reboot computer: When prompted by Windows 10 asking if you’d like to restart now because something was fixed while fixing another thing earlier today which means that everything should work fine now but just wait five minutes while we fix some more things so try again later if this happens repeatedly over time until eventually everything works as expected 🙂
Run DISM and SFC
To run DISM and SFC, you’ll need to open a command prompt. If you don’t know how to do this, check out our guide on how to open a command prompt.
Once your command prompt is open, type in “Scanhealth” without quotes and hit Enter (or just hit Enter) on your keyboard. This will run an SFC scan on Windows 10/8/7 systems where the problem appears to be coming from. You can also type “Disc Cleanup” instead of “Scanhealth.”
If everything goes well with this step, then we’re good! The next step is running chkdsk /r /f /x which will repair any damaged files that may be causing problems for 0x80300024 errors appearing on your PC’s hard drive or SSD drives.
Also Read: How to Refresh Outlook
Create a new user account
Create a new user account.
If you don’t have an admin account, create one and log in to it. Then, restart your computer and see if that fixes the issue. If not, try resetting your PC. If that doesn’t work either, reinstall Windows using the recovery disk (if applicable) or create an image of your hard drive on another device and restore it onto your computer
Reset your PC
To reset your PC, follow these steps:
- Power on the computer and press F8 when you see the BIOS screen. This will take you to a menu where you can select what type of reset to perform. You can choose between restarting or using standby mode (which will save all settings) and then enter a password if necessary. After choosing this option, press Enter to start the process of removing all software from your system.
If these steps didn’t work for you, try asking for help at Microsoft forums
If you’re not able to resolve the problem yourself, it’s time to ask for help. The best way is by posting your issue on Microsoft forums. You’ll get an answer faster than if you went through this guide step-by-step yourself!
Microsoft forums are a great place to ask questions about Windows problems and bugs; they have tons of users on them who know what they’re doing—and they usually have answers that work just as well as those provided in this guide will do for you if everything else fails. Another good thing about using these sites is that other people will be able to help with their experiences in solving similar issues when yours turns out not be solvable either!
Conclusion
Remember, the first thing to do is check the Event Viewer for any errors that may be causing your problems. If you see anything related to this error message, then follow the next steps in this article in order to fix it.
For More Articles Visit: Desktopfeed