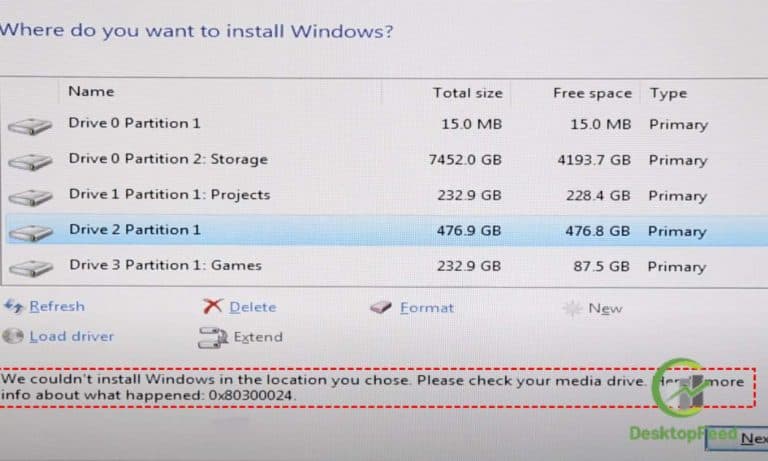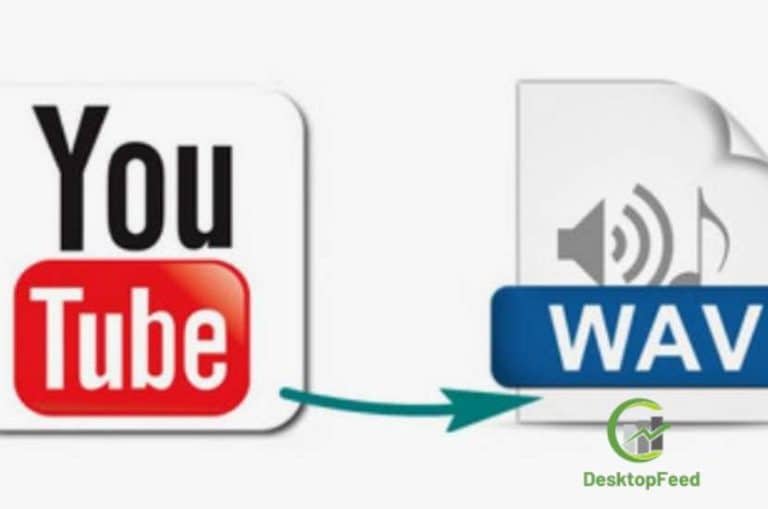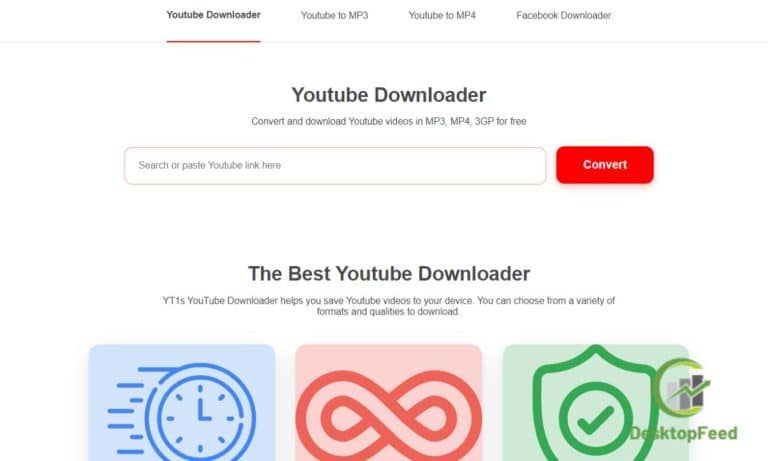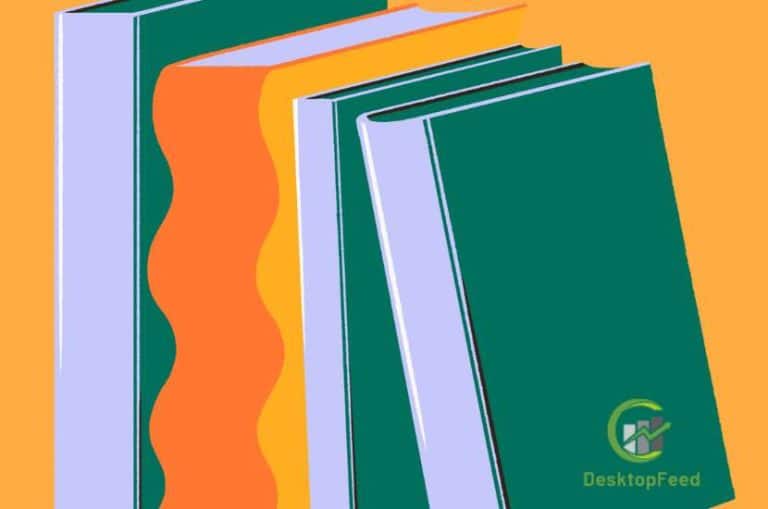How to Refresh Outlook: A Comprehensive Guide
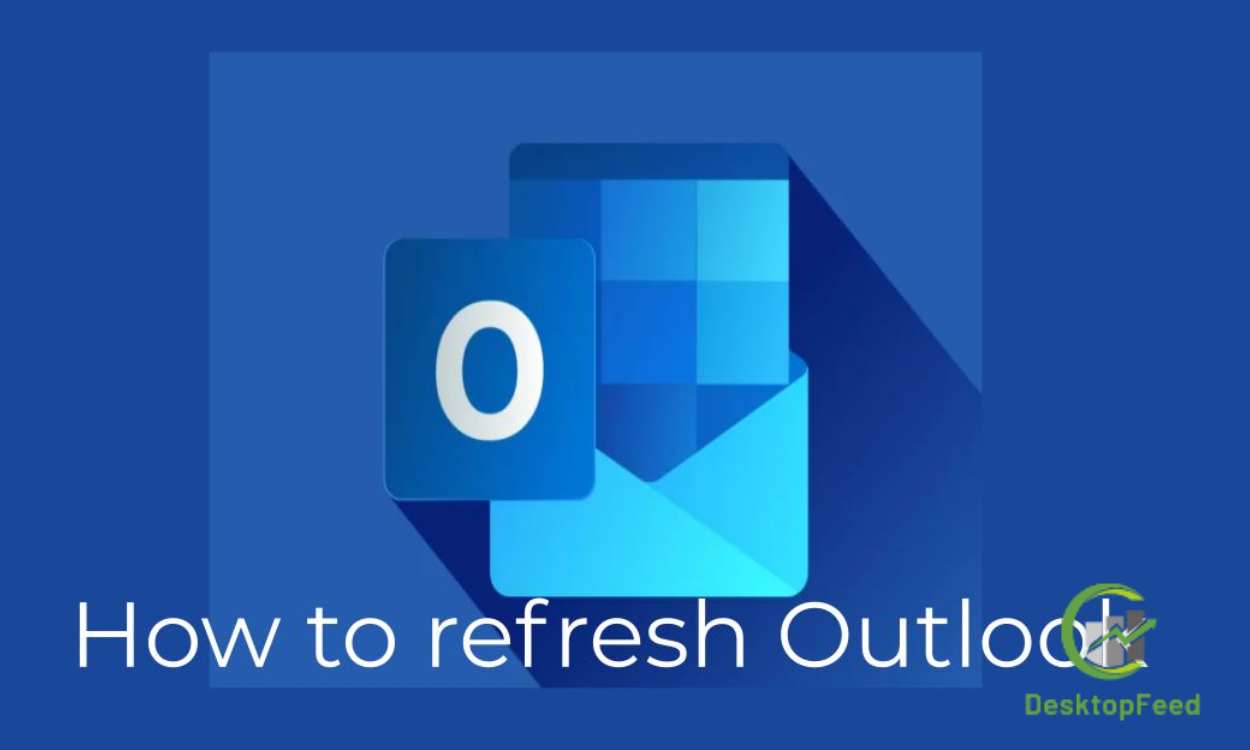
Refreshing Outlook is akin to giving your car a tune-up. It ensures smooth functioning, faster response times, and an overall better experience. If you’ve noticed your Outlook acting a bit sluggish lately, it might be time for a refresh. In this comprehensive guide, we’ll walk you through the essential steps to breathe new life into your Outlook.
Introduction
Outlook, a staple in professional communication, is prone to slowing down over time due to various factors. This guide aims to help you navigate the process of refreshing Outlook, ensuring it operates at its best.
Why Refreshing Outlook is Necessary
The Sluggish Outlook Dilemma
We’ve all been there – the frustrating delay in opening emails, the lag when switching between folders, and the overall slowdown of Outlook. Such issues not only hamper productivity but also test our patience.
Impact on Productivity and User Experience
A slow Outlook can have a cascading effect on your work. From delayed responses to missed deadlines, the repercussions are significant. A refreshed Outlook guarantees a smoother, more efficient experience.
Before You Begin: Backing Up Your Data
Before diving into the refreshing process, it’s crucial to safeguard your data. Backing up ensures that no important information is lost during the refresh.
-
Locate the Import/Export Wizard: In the File menu, find the Import/Export wizard to initiate the backup process.
-
Select “Export to a File”: Opt for exporting to a file, and choose the items you want to back up, such as emails, contacts, and calendars.
-
Save to a Secure Location: Save the exported file to a secure location, preferably an external drive or cloud storage.
Checking for Updates
Outdated software can be a major cause of sluggish performance. Ensure your Outlook is up-to-date to benefit from the latest improvements and bug fixes.
-
Navigate to the “File” Tab: Click on File, then Office Account.
-
Check for Updates: If updates are available, follow the prompts to install them.
Optimizing Outlook Settings
Customizing your Outlook settings can significantly impact its performance. Here are some tips:
-
Minimize Add-ins: Limit unnecessary add-ins that can burden Outlook. Only keep those essential for your work.
-
Adjust Mail Delivery Settings: Customize how often Outlook sends and receives emails to reduce unnecessary background processes.
-
Opt for Cached Exchange Mode: If using Exchange, enable Cached Exchange Mode for smoother offline access.
Managing Email Folders and Archives
The way you organize your emails can affect Outlook’s speed. Implement the following strategies:
-
Create Folders Strategically: Divide your emails into folders based on projects or categories.
-
Archive Old Emails: Move older emails to an archive folder to reduce clutter in your primary inbox.
Clearing Cache and Temporary Files
Cached data and temporary files accumulate over time, slowing down Outlook. Regularly clear these files for optimal performance.
-
Access the Disk Cleanup Tool: Search for Disk Cleanup in the Start menu and select your Outlook drive.
-
Select Temporary Files: Check the box for temporary files and click OK to initiate the cleanup.
Dealing with Large Attachments
Large email attachments can be a hidden culprit behind a sluggish Outlook. Manage them efficiently:
-
Use Cloud Storage: Instead of attaching large files, use cloud storage services and share links.
-
Compress Attachments: Compress large attachments before sending to reduce their size.
Archiving Old Emails
Archiving old emails is an effective way to declutter your inbox without losing important information.
-
Create Archive Folders: Set up archive folders based on time periods or categories.
-
Move Emails to Archives: Transfer older emails to the respective archive folders.
Using the Inbox Cleanup Tool
Outlook provides an Inbox Cleanup tool to manage and organize your mailbox efficiently.
-
Access the Cleanup Tool: In the File tab, click on Tools and select Mailbox Cleanup.
-
Follow Prompts: Use the tool to manage your mailbox size, find and eliminate old items, and archive accordingly.
Troubleshooting Common Issues
Even after following these steps, you might encounter common issues. Here’s how to troubleshoot:
-
Restart Outlook: A simple restart can resolve many issues.
-
Check Internet Connection: Ensure a stable internet connection, as some features rely on online connectivity.
Third-Party Add-ins: Friend or Foe?
Third-party add-ins can enhance functionality but may also contribute to sluggishness.
-
Review Installed Add-ins: Check your installed add-ins and disable or remove any unnecessary ones.
-
Keep Add-ins Updated: If you need certain add-ins, ensure they are up-to-date for compatibility.
Optimizing Calendar and Contacts
Large calendars and extensive contact lists can impact Outlook performance. Streamline them with the following steps:
-
Remove Unnecessary Entries: Regularly review and remove outdated or unnecessary calendar entries and contacts.
-
Use Categories Effectively: Categorize calendar events and contacts for easier management.
Security Measures during Refresh
Maintaining security during the refresh process is crucial to protecting your data.
-
Use Reliable Antivirus Software: Ensure your system has up-to-date antivirus software to safeguard against potential threats.
-
Backup Encryption: If your backup contains sensitive data, consider encrypting it for an additional layer of security.
Conclusion
In conclusion, refreshing Outlook is a simple yet powerful way to optimize its performance. By following these steps, you can enjoy a faster, more responsive Outlook, ultimately enhancing your productivity and user experience.
FAQs
How often should I refresh Outlook?
- It’s advisable to refresh Outlook every few months, or more frequently if you notice performance issues.
Will refreshing Outlook delete my emails?
- No, if you follow the backup steps, your emails will be safe during the refresh process.
Do I need technical expertise to follow these steps?
- Not necessarily. The guide provides simple, step-by-step instructions suitable for all users.
Can I refresh Outlook on a Mac?
- Yes, the general steps are similar, but specific menu names and options may vary slightly.
What if I still experience issues after refreshing Outlook?
- If problems persist, consider reaching out to Microsoft support for further assistance.