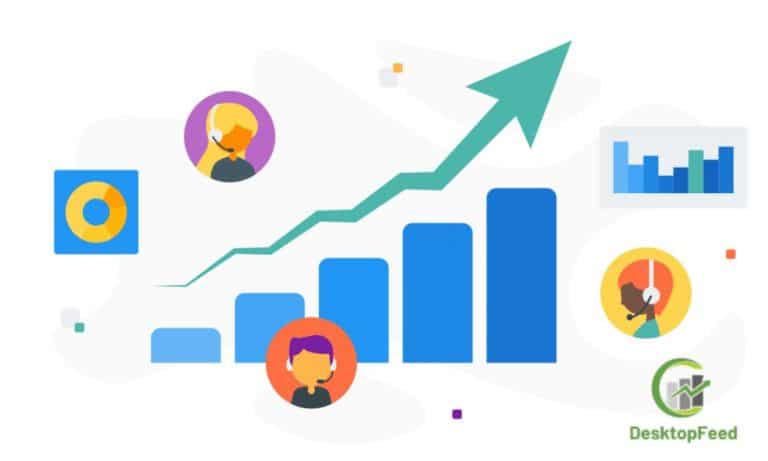Simple Ways To Set Up Speed Dial On iPhone
Speed Dial On Iphone! The iPhone version of Speed Dial is called Favorites. This is a listing in the Phone menu, not a keyboard mapping of actual phone numbers. You can see your contacts’ names in the list and not worry about which buttons correspond to which phone numbers.Get in touch with your most important business contacts or VIP clients without going through the entire contact list after you learn how to use it. Here are some easy ways to set up speed dial on your iPhone
How To Set Speed Dial On iPhone
Start Your Favorite
- To access your iPhone’s contacts, open the phone app by tapping the “Phone” symbol and then the “Contacts” icon. If you have a “Recent” or “Voicemail” list and you know that one of your contacts is already there, you may skip the “All Contacts” step.
- To save a contact as a favorite, tap their word in the contacts list or click the blue icon next to their name in the Recent or Voicemail lists.
- Pick the option to “Add to Favorites.” If this contact has numerous numbers, select the chosen one before adding it. “How to speed dial on iphone”
- To add several people to your Favorites, repeat the previous four steps (Steps 2–4) after tapping the “All Contacts” button to return to the list of names.
- If you are on the main page, choose “Phone”, then “Favorites” to see the personalized list you have created. Touch the name of a favorite to contact them instantly.
The Favorites Manager
- In order to delete a favorite, follow these steps: 1. Navigate to “Edit,” then hit the red circle that appears next to the name of the favorite you want to delete. Once you’ve crossed off the bookmarks you want to remove from your list, click the Done button.
- Click “Edit,” then move the three-lined symbol to the desired position next to the Favorite’s name to rearrange the list. After sorting your favorites, click the “Done” button.
- If you save a contact to your Favorites list, you may see more information about them by pressing the blue arrow to the right of their name.
Speed Dial On iPhone 5
No “speed dial” feature is available. However, you can add contacts to your favorites list (star symbol in the phone app) and then dial them with one touch.
How to set up speed dial on iPhone 11
- To access Shortcuts, open the app and tap the “+” button in the top right.
- If you want to access the menu, click on the three vertical dots in the upper right corner of your screen. “Speed Dial On Iphone”
- To initiate a phone call, go to the screen’s Search section and click there.
- The next step is to go to “Contact” and choose the person you want to add.
Also Read: Benefits and Costs of a Stone Partnership for Business
Can You Use a Speed Dial on An IPhone?
The iPhone lacks the traditional “speed dial” feature. Select Favorites from the Phone menu to create a speed dial list of frequently called numbers. Alternately, you may consult Siri:
Benefits of Using Speed Dial on IPhone
With Speed Dial, the most frequently dialed numbers by the user can be accessed with a single click. You can use Speed Dial to reach your loved ones in record time by calling them, texting them on WhatsApp or Skype, or all three! With speed dial, you can make an immediate call in an emergency without having to search for numbers. You can set up email and SMS reminders, as well as reminders for phone calls, instant messages, and Skype. “How to speed dial on iphone”
You may set up to eight commonly dialed phone numbers into one-digit “speed dial” shortcuts using the “Speed Dialing” function.
What Are The Features of Speed Dialing?
For quick access to commonly used contact information, you can:
- When the phone rings, press *74.
- A stutter tone follows the normal dial tone.
- Abbreviated dialing keeps numbers in the ten-digit range from 2 to 9.
When Using a Speed Dial:
- To access an abbreviated number, dial the number (or code) associated with it (2 to 9)
- To proceed, enter a # at the keyboard.
- The phone call is being placed right now.
For More Articles: Desktopfeed.com